I submitted my files for CreateSpace review today. I finally decided to finish fiddling with interior formatting. I had reviewed The Book Designer documentation, referenced my sister-in-law’s books, and reached the edge of my frustration and creativity.
Interior formatting wasn’t as easy as I’d thought it’d be. Well, it probably would’ve been if I had just gone with a plain old design. But no, I wanted something fancy. First I had to decide on a size. US Mass Market paperbacks are 4″ x 7″. That wasn’t an option for CreateSpace so I opted for 5.5″ x 8.5″ after some reading on The Book Designer. CreateSpace gives minimum margins based on number of pages, and since my project RTF export from yWriter didn’t have things like title page, copyright page, dedication, or table of contents, this took a couple of times to readjust.
After uploading my file for issue checking, I discovered the inside margin and the gutter aren’t the same thing. I had too low of a gutter. It didn’t matter how big my inside margin was, if the gutter didn’t meet requirements, it was an issue.
Microsoft Word is my word processor of choice because I don’t have access to the fancy Adobe software professional typesetters us. Margins can be found under the Page Layout tab. Click on Custom Margins and you can set the margin widths, choose the mirror the margins, and apply it to the whole document. This is what I ended up with.
The next tab lets you set the paper size, which mine is 5.5″ x 8.5″.
The last tab took me some finagling to get right, mostly because of headers and footers. I eventually set it so that both different first page and different odd and even checkboxes were checked, and set my header and footer height to 0.25″. And I applied it to the whole document.
By default, my RTF export from yWriter inserts a page break after every chapter, and the stuff I was reading on the Book Designer had me convinced that I should change these out for section breaks instead. I don’t know if that really is necessary, and I think it added to my frustration, because I was also under the impression that chapters started on a recto page (odd number page). Apparently this is some standard that isn’t applied any novels we own, so after a large amount of grief and frustration that I won’t go into here, I settled to have all my sections just start on the next page–the exception being the prologue, which I had start on a recto page because apparently that is a standard that books follow.
I inserted my title, copyright, dedication, and TOC pages to the front, setting odd section breaks before the dedication, TOC, and prologue start. Then, on the prologue starting page, I started in on the headers.
Since I checked the different first page, there wasn’t really anything to add here because I didn’t want a header on my first page. But I went into the header on the first page of the prologue anyways, and made sure the “Link to Previous” under navigation was deselected. This way my headers didn’t carry over from my front matter (which are blank). While on that first page and still in the header, I set my page numbers by choosing the Page Numbers drop down, Format Page Numbers…, and set the Start at: field to 1. This makes sure my numbering starts on the first page of the story and not the actual first page of the document.
I added my name to the header on the even pages:

Next was playing with styles. I created custom H1, H2, H3, and an additional paragraph style. For my H1 (chapter title), I used the same font that I used for my cover: Shangri La. I played with alignment, size, and placement. My H2 (chapter number), I used Berylium, which is the same font I use for my name and blurb on the cover. I also used Berylium in the header for my name, title, and page numbers. The body is Garamond, size 11, with exactly 13.2 line spacing (120%).
Now, I’m not actually certain about the licensing with Garamond. I purchased my copy of MS Word, which came bundled with the font, and the font is embeddable. And since it is one of the recommended interior fonts, I’m imagining CreateSpace has the license to print it.
The last font I added was Euphoria Script, because I wanted a bit of extra flare with a drop/stand-up cap.
Adding the drop cap was a royal pain in the rear! Oh, it’s easy if you want the default settings of whatever font the text is in, dropped 3 lines. But I didn’t. I scoured the internet for an easy way to do what I wanted to do–to have a set style that I could just apply to one letter–but I couldn’t figure out a way to do it. So I did everything manually. I added the drop cap, set it to 2 lines deep, changed the font, then toyed with dragging the frame up above the line to increase the font to a hardy 45. Stand-up caps, which is what I was going for, aren’t stock in MS Word, so I did it the long route for all of my chapters.
Lastly, I added an image. I debated as to which image to use, and my husband suggested I vary it by chapter, basing it either on location or POV. Since I have my location grouped up with the chapter title, I decided to go that route. There are a lot of chapters that use the tree image, but it made the most sense. I had to apply some extra doctoring to the images because CreateSpace recommends all images be at least 300 dpi and mine were a measly 96. To make them not blurry, I applied outlines, sharpening, and anti-aliasing. It made my waves look pretty bad, so those got revamped to black rather than white. With my choice of paper size and margins, the final size of each image turned out to be 0.9″ x 4″.
Here’s what it looks like all together:
Another touch I added was the scene divider. I replaced my first *** with an image: ![]() , and then copied it to my clipboard. Then I used the replace function to look for all ***, and in the Replace with: box, chose Special (available when you view More >>) and Clipboard contents.
, and then copied it to my clipboard. Then I used the replace function to look for all ***, and in the Replace with: box, chose Special (available when you view More >>) and Clipboard contents.
That’s it for my interior. We’ll see what it looks like when the five free copies show up.
***Update: The TOC can be auto generated based on H1 usage. I forgot to mention this earlier, but it makes refreshing the page numbers super easy, just in case you’re like me and fiddle with formatting so it keeps changing the number of pages you have.





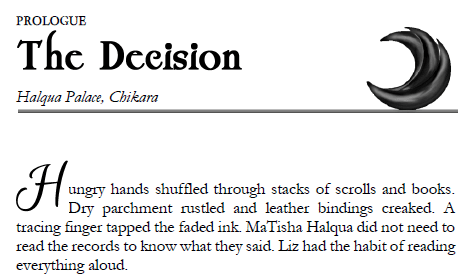
Wow. You just blew me away with your formatting knowledge. *sits with mouth agape* I have so much to learn…
And somehow your blog managed NOT to make it onto my list when I made the switch to Feedly. *shakes head* I’ve been missing all your wonderful posts. But, problem fixed. 😉
LOL, this is just me learning how to do it myself and passing along what I figure out, hoping that it may help or inspire someone else down the road. I’m no pro, and there are probably easier and more efficient ways to accomplish what I did.
The Book Designer actually has licensed interior templates for MS Word available for purchase: http://www.bookdesigntemplates.com/. Unfortunately, none of them screamed fantasy, so I tried my hand at making my own, following some of the guidelines found in his Book Construction Blueprint: http://www.bookdesigntemplates.com/landing/book-construction-blueprint/. I also tried to be conscientious of his post: http://www.thebookdesigner.com/2013/06/top-5-errors/.
I’m thinking my outside margin might be too small, but we’ll compare it to my sis-in-law’s novels when I get the physical book.
Oh, wow, you got a lot more complicated than I did! My chapters headers are just one, two, three, etc., though; there’s no extra information in them. 😉 Nice job, it looks great!
Hehe, I tend to go overboard. I figured the copies were free so I’d experiment with my options.